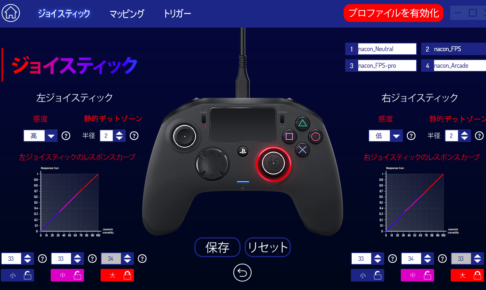今回は使用している周辺機器やゲーミングデスク周り等のゲーム環境について語る。
プレイ時間が長いので、「快適にゲームを楽しみたい」
「めちゃくちゃ高いのは手が出せないけどある程度良い物を使いたい」
という感じでセレクトして使用してます。

現在はテレビにXBOX ONEとSWITCHを接続、ディスプレイにPCとPS4を接続して切り替えてプレイ中。
以前はPS4も4K・HDRで遊びたい時はテレビ、FPSやる時はディスプレイって感じで長いHDMIケーブルを買って切り替えてプレイしてたけど今はPS4を4Kで遊ばなくなったので一箇所に集中させている。ただ、テレビから遠い場所で壁を背にしてゲーム環境を整えたのでPSVRで遊ぶ時に困るという欠点がある。
今回は1つ1つの周辺機器等の使い勝手などについて語りたい。
以下の機器については、すべて個人的な使用感なので参考程度にどうぞ。
ゲーミングモニター
ASUS ゲーミングモニター ROG STRIX XG27VQ
以前はBENQのTNパネルの物を使用していたが、ゲーミングPCを新調するタイミングで買い替え。VAパネルと湾曲パネルを試してみたかったのでコチラを選んでみた。
正面から見るとスタンドの足が横に広がってるだけのように見えるけど、実際は3本足があって結構デスクの奥行きの幅を取るのがネック。
モニターアームを使用。ドット抜けや不具合も特に無く、購入から約1年毎日活躍中。
FPSだけでなく色んなゲームをするので、27インチのVAと湾曲は良い選択でした。
特に湾曲は27インチでもわりと視界に収まるのでアリ。
PS4とPCはもちろん両方繋ぎっぱなしで、電源を付けた方を認識して立ち上がってくれます。両方電源オンの場合は、モニターのスイッチから切り替え可能。
モーションブラー機能は使ってないけど、ブルーライト軽減機能は使用。この辺の操作も分かりやすい。
背面のケーブルを挿す部分にカバーがあって隠れるようになってはいるが、ケーブルの出口が狭く、太いケーブルを色々挿してるとカバーが閉まりづらい。気になるので外して使用している。
スタンドの下にロゴを投影するライトが付いてたりと無駄にスタイリッシュ。でもこの機能はスタンドに付いているため、モニターアーム使ってスタンド外してるから意味ない。
あと、背面がちょっと光っている。でも普通、後ろは壁だから意味ない。
モニターアーム
グリーンハウス 液晶ディスプレイアーム 5軸クランプ式
ROGSTRIX XG27VQに取り付けられるのか心配だったけど大丈夫だった。

デスクを広く使えるし角度も色々変えられるので好みの姿勢でキーボードとマウスに対面出来る。
頑丈で安い(重要)。
ゲーミングデスク
Bauhutte 昇降式100cm×60cm BHD-1000M
バウヒュッテのデスクは気になっていたけどちょっと高くて我慢していた。
が、天板にディスプレイアームの取付が出来て希望の高さと奥行き、安定感のあるゲーミングデスクとなると実際には選択肢が少ない。安いデスクは色々不安なので思い切って購入したけど大満足。
グラつきはほとんど無く安定している。また、質感がざらっとした感じでガラス天板のようなデスクに比べ指紋等が気にならず汚れが目立ちにくい。
昇降式で高さが変えられるので自分のベストの高さを探して使用出来るのが良い。
このデスクを購入するまでは少し高さが高いデスクを使用していたので足のやり場に困りフットレストを使ってたけど、コレに変えてから足のやり場に困ることが少なくなった。
幅は100cmを使用中。奥行き60cmも個人的には問題なし。幅100cmのデスク上にPC本体まで置くとなると窮屈になる。PCをデスクの上に置きたい場合は120cmバージョンもあるが、コチラは奥行きが55cmとなっていて5cm短いので注意。
サブゲーミングデスク
Bauhutte 昇降L字デスク 32cm×67cm BHD-670H-BK
ワゴンになっていて、キャスターが付いているタイプ。高さを調整してデスクと全く同じ高さにして使用中。
デスクの上にPCを乗せても良いが下部にPS4を収納する場合縦置きしないといけないので、PCを下部に収納している。ただ、足元に置いてしまうと視界に入らないので、何かあった場合に気付かず少し不安ではある。掃除とかもつい忘れがちになる。あと、最近のゲーミングPCは無駄に光るので、そういったライティングも楽しめない。デスクの上にPCを置くか検討中。
bauhutteのデスク同士なので並べて使用すると違和感なくイイ感じになる。隙間に段差は出来るので注意。
勢いで購入したが、特別この商品である必要は無かったかなと思っている。
ただ、キャスターが付いているので、配置の変更や掃除なんかに便利。
あとは今使ってるデスクを買い替えずに30cmくらい横幅を延長したい人とかは、コレを買って高さを合わせればいいかもしれない。
ゲーミングチェア
E-WIN ゲーミングチェア CW-BK1

コスパの良いゲーミングチェア。定価26,000円くらい。
ゲーミングチェアはやけに値段が高いものが多くて慎重になるし、有名なものは高い割に低評価もそれなりにあったりと調べてもよく分からないので困る。AK RACINGの4〜5万くらいの商品に店頭で座ってみた後にこのE-WINを購入。
包み込む感じは劣るものの、座り心地は遜色ない。
座面の高さの調整、アームレストの調整が出来て自分に合わないという不満が少なそう。
机の高さに合わせた調整も出来てイイです。以前まではアームレストの部分がデスクの天板に引っかかってイスが収まらなかったが、現在はデスクに突っ込めるのでコンパクトになる。
あとは座面の前傾調節が出来るのが特徴で、デスクで字を書いたりする場合に若干前のめりになれる。FPSをプレイする際にも前傾姿勢になれた方が良いのでコレはいい機能。
以前は15,000円くらいのチェアを使用していたので高いゲーミングチェアとの比較はあまり出来ないが、15,000円くらいのチェアと比べるならば座り心地は段違いにコチラの方が良い。
低評価も少ない。この商品のブラックは、見た目もゲーミングっぽくないのが良い。派手なのが好きな人は派手な色もあります。
ゲームやる時はずっと使うものなので、ゲーミングチェアにはお金をかけても良いかなと思ってたけど、この値段で買えるならずっとコレでいいやって感じです。特に不満も無いので壊れたらまた買う。
ちなみに1年ほど使用してますが別に壊れる気配もない。
頭と腰のクッションみたいなのは外して使ってます。
E-WINのチェアは去年セールで22,000円くらいになってる時がありました。
ヘッドセット
Razer Thresher Ultimate for PS4
2018年1月に購入したので1年数ヶ月使ってます。
PCとPS4両方でコレを使用。
ワイヤレスなので4K・HDR対応のテレビとゲーミングモニターで切り替えてプレイしてた時に活躍した。本体に繋ぐタイプのヘッドセットだと、このような本体から遠くでプレイする場合に困る。
PS4で良さげなヘッドセットを探す場合、PCと違ってPS4でも問題なくその性能を発揮出来るかがポイントとなる。この商品はPS4に対応しているのでその辺の心配は不要。多少高額だが他に余計なものを買う必要もない。
PCとPS4で併用する場合、いちいち裏側に回って配線を入れ替える必要があるので面倒。なので光デジタルの分配器を使って挿しっぱなしでプレイ出来るようにしている。
音質は好みの問題もあるだろうけど満足。バッテリーも案外持つ。推定持続時間16時間とありますが、実際にこのくらい持ってます。サラウンドの切り替えは簡単に1ボタンで可能なのでサラウンドを切って使うことも出来る。コレの前はSONYのワイヤレスサラウンドヘッドセットを使ってましたが音は圧倒的にコチラの方が良い。
ボイチャの声もクリアで前より良いとよく言われる。しかしボイチャの音質が良くないという評価もあるのでよく分からない。個人的には実際に自分で聞いてみても全く問題ないです。
締め付けが強いわけでもないが、しっかりしているし重いので、片手で外すと勢いよく片側が戻ってくる。周辺に飲み物があったら倒してしまったりする。ワイヤレスサラウンドヘッドセットみたいに耳の周りが剥がれて顔にくっついたりしない。耐久的にはわりと長持ちしそうな感じ。
よくある問題点としては、PS4の電源起動直後にThresher Ultimateの電源を入れると、たまに認識していないことがある。認識していないのに音は出るという謎の状態になり、パーティに入ってチャットしようとするとマイクが接続されていないので気付く。周辺機器→オーディオ機器設定からヘッドセットに切り替えようとしても認識されていないのでRazer Thresherが出てこない。ヘッドセット側のケーブル繋いでるベースステーションの電源を入れ直すと認識する。
解決策としてはPS4の電源を入れて少し経ってからヘッドセットの電源を入れると問題なく始めから認識するので時間を置いてヘッドセット側の電源を入れた方が良い。
光デジタル出力に対応ということで、光デジタルの端子がないと使えない。PS4slimは注意。
で、この光デジタル出力だが、説明書の通りにサウンドとスクリーン→音声出力設定→光デジタル→Linear PCMで設定すると、普通のゲームをやる分には気にならないが、FPSをやると音がおかしいことがあった。風呂場でFPSやってるというか、LV3ヘルメットをかぶってゲームしてるというか、変な反響があって話にならない。サラウンドを切っても同じ。試行錯誤した結果、HDMI→Dolbyで設定すると問題ないことに気づく。
なのでこの設定では正しくないけどこの設定でやってました。これだったら光デジタル関係ないじゃんって感じなんだけど、これでも以前使ってたヘッドセットよりは音が良かった。で、数ヶ月後にふと光デジタル→Linear PCMに戻すと全く問題無くなってたという。よく分からない。
よく分からないけど今は問題なく使えてるし音質にも満足している。
PCとPS4で兼用したい人は別々に買う必要が無いのでオススメ。モニターとテレビを切り替えてプレイするとか、PS4本体がちょっと遠くにあってワイヤレスを探してる人にもオススメ。
値段も発売当初より少し安くなってますね。
光デジタル分配器 3入力1出力
使ってるヘッドセットが光デジタル接続なので、PCとPS4で併用する場合にいちいち裏側でケーブルを抜き差ししなくていいように購入。
ヘッドセット→分配器→PS4・PC
って感じで分けてくれる。なので楽にはなるがコレの他に光デジタルのケーブルも2本買う必要がある。
ケーブル2本込みで総額3,000円くらいで揃うので毎日抜き差しする人にはおすすめできる。特にPCの背面が壁だとケーブルの抜き差しを頻繁にやるのは面倒だ。適当に安いやつを買ったけど特に問題なし。USBは表から挿せるのでこれで毎日裏側で抜き差しする必要がなくなる。
イヤフォン
Razer Hammerhead V2 ゲーミングイヤフォン
マイクは付いてないタイプ。ボイスチャットをしない時とかに使用。PS4でコントローラーに挿して使用すると何のゲームをやっても音がでかくてうるさい。そんな感じのパワフルなイメージ。ゲーム側で音量を小さくして使用している。イヤフォンは疲れないし、がっつりでは無くさらっとゲームしたい時にそれなりに良い物が1つあると活躍する。値段もRazerの商品にしてはリーズナブルな感じ。同じ種類のマイク付きの方はボイスチャットに関する評価が低いので注意。
コントローラー
Nacon Revolution Pro 2
まだ購入から一年経ってないので耐久性については言及できないが、今のところ純正DS4より長持ちしそうな気配。
追記:ヘッドセットを直接接続して使用する場合、端子が壊れてしまう問題が多発しているようです。ヘッドセットやイヤホンを直接接続してプレイしたい方は注意。
USB充電器
RAVPower USB充電器(60W 6ポート)
6ポートあるんでコレ1つで大体のUSB機器をカバーできる。色は黒を購入。4ポートとか色々あるので好みのものを探せる。短いケーブルを触ってる時によくデスクから落ちたりするので、コレのケーブルを下記のクリップライトのクリップに挟むと固定できて捗る。
タッチセンサーのクリップライト
ちょっと手元に灯りが欲しい時に非常に役立つライト。特に暗い部屋でゲームする人にオススメ。タッチセンサーでライトの部分を触れるだけで点灯する。あと、こんな感じでクリップの部分でケーブルを挟むとゴチャゴチャしやすいケーブルを挟めて良い。落下の防止や場所の固定にもなる。

ライトのケーブルにオンオフのスイッチが付いてるやつとかはさらにデスク周りがゴチャっとするのでタッチでオンオフ出来るコレは便利。1200円くらいであるので2000円を超える物は高い。今使ってるものはamazonでは在庫切れだった。値段とかが最も近い物はコレ。
ノートパソコン用冷却パッド
横置きしてるPS4を冷やす為に購入。amazonで検索するとこんな感じのやつがたくさん出てくるがほとんどどれも変わらないように見える。PS4は横置き派なのでこの上に横置き。商品画像では角度が結構付いているが、足の部分で角度の調整が出来るので問題ない。PS4proに使用中だが、17インチの物を買った場合はみ出てしまう。落ちたりするほど不安定では無いけど気になる方は注意。

コレ付けないより付けてる方が冷えてる感はある。以前持ってた縦置きのファンよりはだいぶマシ。まあ気休め程度だと思うけど、やれることはやっておきたいので使用を続けている。給電はPS4ではなくUSB充電器から取ってます。
ドリンクホルダー
飲み物をその辺に置いてこぼしてしまうのを防ぐ。それなりに高い機器が多いので予防策として使用。快適です。
まあコレ使ってても勢いよくぶつかれば倒れることもあるだろうけど、直接置くよりはかなり安全。
特にノートパソコンでゲームする人はキーボードの故障では済まないのでオススメ。
マグカップのような取っ手があるものは基本入らない。取手が上の方に付いてたら入る。クリップの部分がしっかりしていて安定感がある。
以上です、試行錯誤しながら改善中ですが、ゲーム環境を整える際の参考になれば幸いです。